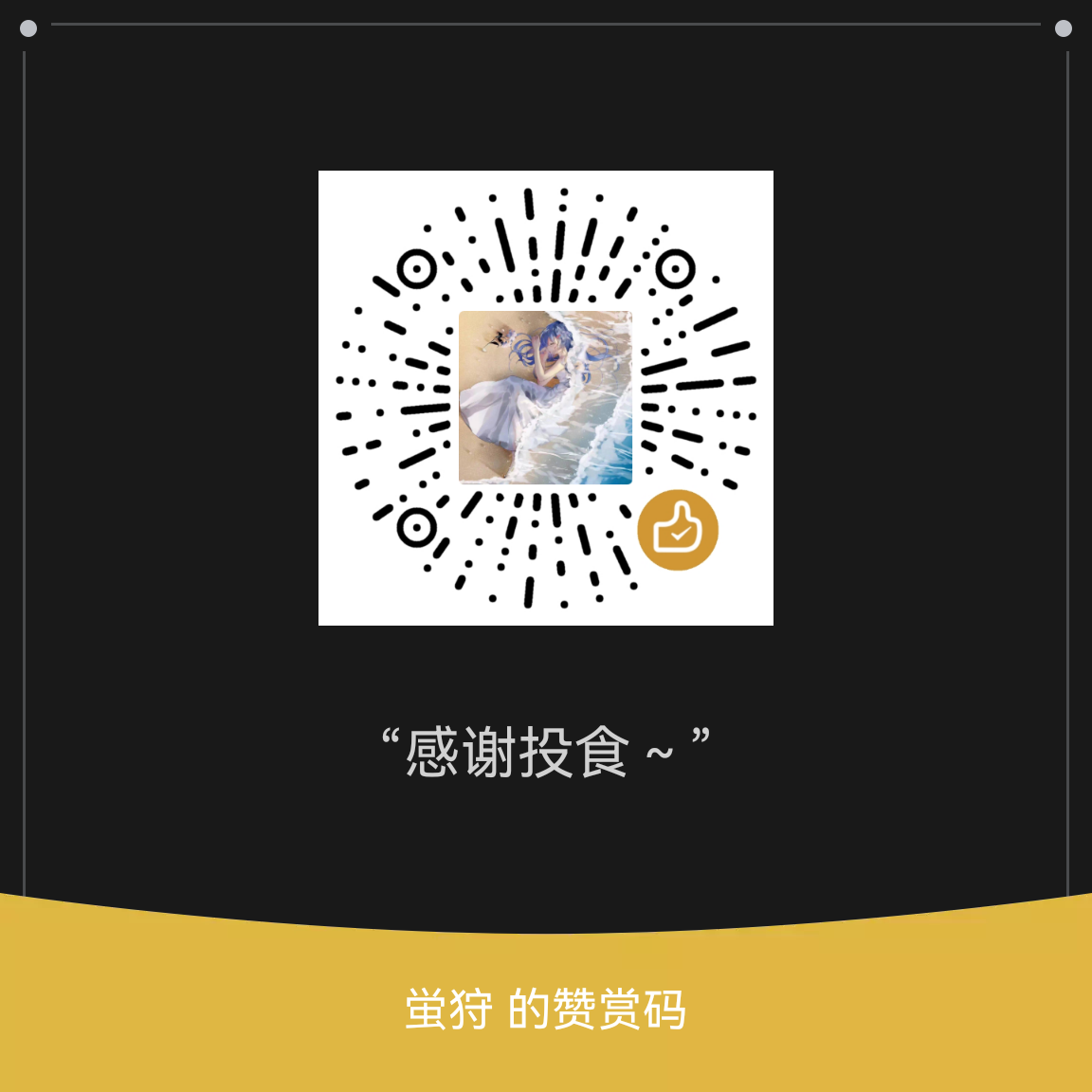Windows系统迁移
1. 简介
当我们为电脑更换硬盘时(比如更换大一点的硬盘或将 HDD 更换为 SSD),往往需要考虑原硬盘上的系统和数据怎么办。重装系统是一个选择,但重装系统后还要重装系统上的软件,还要迁移数据,费时又费力。另一个方法是迁移系统,这样既不用重装系统也不用重装软件,且系统上的数据还全部保存了下来。然而 Windows 系统自身并没有提供系统迁移的工具,不像 Linux 提供了 dd 命令可以用来直接镜像整个分区从而实现系统迁移。更为遗憾的是,就算手头有 Linux 系统,直接使用 dd 对 Windows 系统进行拷贝,迁移后的 Windows 只会是蓝屏/黑屏,因为迁移系统不仅仅是拷贝分区就够了,对应的分区信息也要修改的。虽然 Linux 也是这样,但 Linux 可以通过手动引导进入系统,然后再更新引导信息,而 Windows 一旦蓝屏/黑屏就令人束手无策了,Windows Live CD 提供的引导修复功能也不尽人意。
在经历了我多方尝试之后,终于找到了一款管用的软件,慠梅科技公司提供的「慠梅轻松备份」。此外,这家公司提供的「慠梅分区助手」也非常不错,少见的良心软件了。
2. 迁移系统
在迁移系统前,首先要将划分出一块未分配的空间(要大于等于系统所在分区大小),这一步可以使用 Windows 自带的「磁盘管理」工具,或者使用「慠梅分区助手」。
【注】如果是准备迁移到一块新硬盘,那么你首先要对新硬盘创建分区表,分区表的类型(MBR/GPT)要看你旧硬盘的类型。个人建议创建 GPT 分区表(毕竟 MBR 老古董了),如果你的旧硬盘是 MBR 类型,可以先使用「慠梅分区助手」将你的旧硬盘转为 GPT 类型。不过,如果你的旧硬盘上有 Linux 系统,那还是算了,「慠梅分区助手」在转换分区表时无法成功处理 Linux 文件系统,此时可以使用
gdisk工具,不过建议最好还是备份一下。
然后使用「慠梅轻松备份」,打开并选择「系统克隆」功能,接着跟着提示走即可。只需要克隆系统所在的分区即可,迁移完后数据盘上的软件仍然可以正常使用。
如果系统所在分区过大,不想再开一个这么分区来存储系统,也可以先使用「慠梅分区助手」对系统所在分区进行压缩,然后再进行系统迁移。
附录
虽然 Windows 自带的「备份与还原」功能也可以实现系统迁移,但非常费时,而且如果你的 Windows 系统和数据是分开的,不在一个分区,Windows 自带的「备份与还原」还会备份数据盘的数据,耗时耗空间,所以还是尽可能使用更专业一些的软作叭。