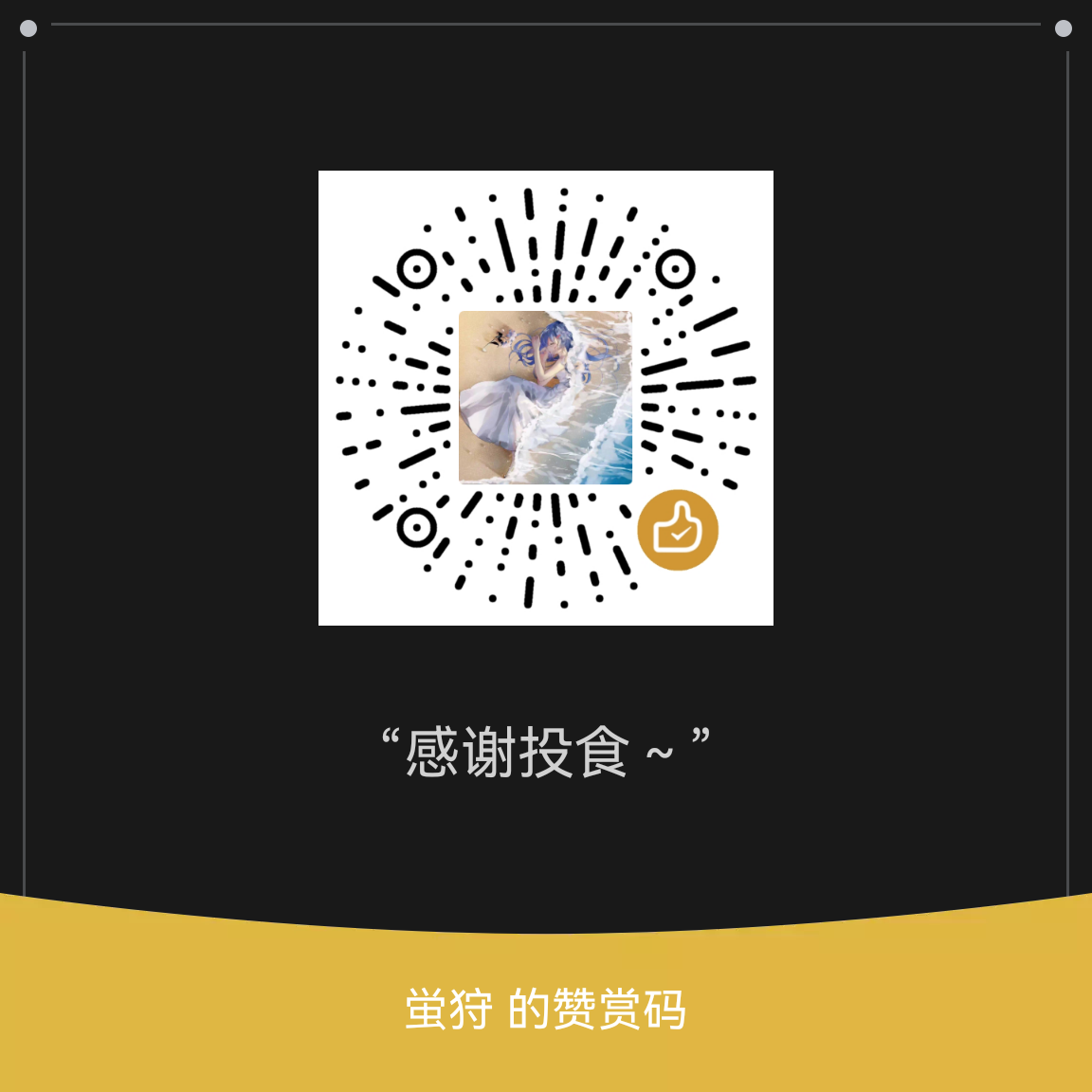Deepin15.11下蓝牙配对和连接
首先确保 bluetooth, bluez, bluez-tools, rfkill 已经安装好,没有则在终端进行安装:
1 | sudo apt install bluetooth bluez bluez-tools rfkill |
1. 查找蓝牙适配器
1 | hciconfig |
对于系统识别到的每个蓝牙适配器,会显示出其相应信息:XXX: Type:***,其中 XXX 为该蓝牙适配器的设备名。
2. 启动蓝牙适配器
1 | sudo hciconfig XXX up |
XXX 为要启动的蓝牙适配器的设备名。
3. 操控蓝牙适配器
1 | bluetoothctl |
此时会进入到对应蓝牙适配器的操控终端:[bluetooth]#
4. 搜索蓝牙设备
在蓝牙适配器终端 [bluetooth]# 输入以下命令:
1 | scan on |
启动搜索蓝牙设备模式。
-
对于搜索到的新蓝牙设备,会显示出其 mac 地址和名称
[NEW] Device **:**:**:**:**:** XXX,其中**:**:**:**:**:**是蓝牙设备的 mac 地址,XXX为该蓝牙设备的设备名。 -
对于已经配对过的蓝牙设备,可以通过以下命令显示其详细信息:(
**:**:**:**:**:**为其 mac 地址。)
1 | info **:**:**:**:**:** |
5. 停止设备搜索
当蓝牙适配器已经搜索到所需的蓝牙设备时,在蓝牙适配器终端 [bluetooth]# 输入以下命令停止搜索:
1 | scan off |
6. 配对蓝牙设备
在蓝牙适配器终端 [bluetooth]#根据 mac 地址输入以下命令来配对蓝牙设备:
1 | pair **:**:**:**:**:** |
其中 **:**:**:**:**:** 是蓝牙设备的 mac 地址。
若蓝牙适配器终端显示 Pairing successful 则说明配对成功。
7. 连接蓝牙设备
配对成功后,进一步在蓝牙适配器终端 [bluetooth]#通过以下命令连接蓝牙设备:
1 | connect **:**:**:**:**:** |
其中 **:**:**:**:**:** 是蓝牙设备的 mac 地址。
-
蓝牙适配器终端显示
Connection successful则说明连接成功。此时就可以正常使用蓝牙设备了。 -
此时会进入到蓝牙设备连接终端
[XXX]#,其中XXX是蓝牙设备的设备名。 -
在蓝牙设备终端可直接使用以下命令查看当前蓝牙设备的详细信息:
1 | info |
8. 断开蓝牙设备
当需要断开连接时,在蓝牙适配器终端 [bluetooth]# 通过以下命令断开蓝牙设备:
1 | disconnect |
蓝牙适配器终端显示 Successful disconnected 则说明成功断开连接。
9. 移除蓝牙设备
当需要移除配对的蓝牙设备时,在蓝牙适配器终端 [bluetooth]# 通过以下命令移除蓝牙设备:
1 | remove **:**:**:**:**:** |
其中 **:**:**:**:**:** 是蓝牙设备的 mac 地址。
蓝牙适配器终端显示 Device has been removed 则说明成功移除蓝牙设备。
【注】更多命令操作及解释可在蓝牙适配器终端 [bluetooth]# 或蓝牙设备终端输入 help 查看。
附录
- 报错:org.bluez.Error.Failed
这是由于蓝牙适配器未启动导致,按照步骤 2 启动即可。